How to Convert GPT Disk to MBR Disk?
GPT and MBR
GUID Partition Table, short for GPT, is a standard for the layout of the partition table on a physical hard disk. Although it forms a part of the Extensible Firmware Interface (EFI) standard, it is also used on some BIOS systems because of the limitations of MBR partition tables, which restrict maximum disk size to 2 TB.
Master Boot Record is short for MBR. It is the 512-byte boot sector that is the first sector of a partitioned data storage device such as a hard disk. When a data storage device has been partitioned with the MBR partition table scheme, the master boot record contains the primary partition entries in its partition table.
Comparison of GPT disk and MBR disk
| MBR disk | GPT disk | |
| Supported Operating System | All Windows OperatingSystems | Windows Server 2003 SP1 +, Windows XP 64-bit, Windows Vista, Windows 7, Windows 8, Windows Server 2008 |
| Partition table type | Standard BIOS partition table | Extensible firmware interface (EFI) |
| The number of partitions | Up to 3 primary partitions and 1 extended partition or 4 primary partitions | Up to 128 primary partitions |
| The max of single partition | 2TB | 256TB |
| Removable disk | Removable disk is MBR disk by default | Removable disk cannot be converted to GPT disk |
All Windows operating systems can boot from a MBR disk, you can only boot from a GPT disk if you have an operating system (see above) that supports GPT and your motherboard has a EFI BIOS and is enabled. You can have a separate GPT disk as a data disk if your operating system (see above) supports reading a GPT disk, even if your system disk is still a MBR disk.
How to convert GPT disk to MBR disk for free?
The following will show you how to convert a GPT disk to a MBR disk with EaseUS Partition Master, Windows Disk Management and command prompt for free.
Tips:
1. You must have administrator privilege to do this in Windows.
2. Before you convert a disk, be sure to backup anything on the GPT disk that you want to convert to MBR disk. Converting the disk requires that all partitions and volumes are deleted on the disk first.
Solution 1: Convert GPT disk to MBR disk with EaseUS Partition Master
EaseUS Partition Master can only convert empty disk without partitions. Please delete all the partitions on the disk. We suggest you back up the disk before converting by the built-in Copy Wizard of EaseUS Partition Master. Please read this article for the detailed steps: Disk Copy Wizard in EaseUS Partition Master to protect data.
1. Launch EaseUS Partition Master. Right click the disk; choose "Delete all partitions".
2. Click "OK" to confirm the deletion.
3. Choose the empty disk, right click it and then select "Initialize to MBR".
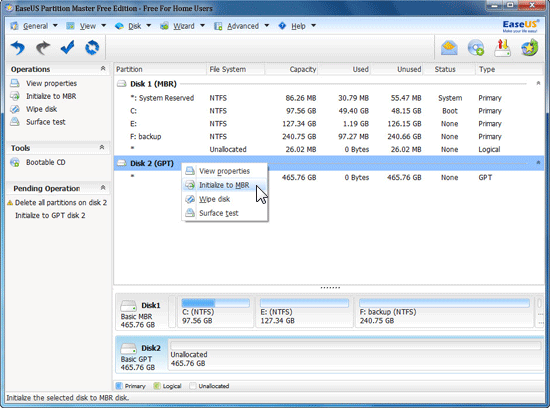
Initialize to MBR disk
4. Click "Apply" to do all the pending operations. The disk is in MBR format now.
Solution 2: Convert GPT disk to MBR disk with Windows Disk Management
1. Right click "My Computer" and choose "Manage" -> "Storage" -> "Disk Management".
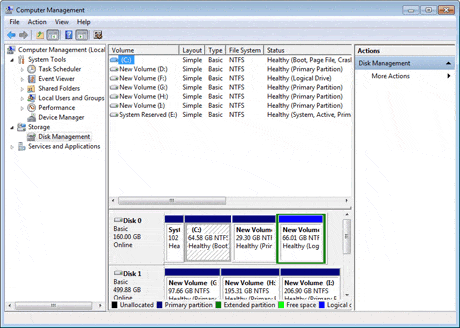
2. Delete all volumes on the GPT hard disk which you want to convert to MBR disk.
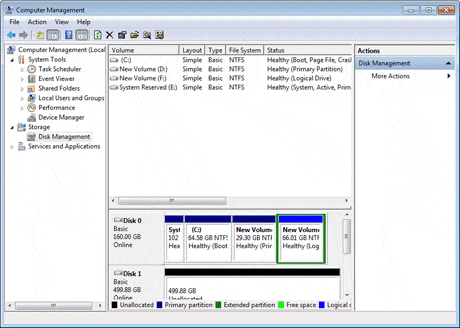
3. Right click on the hard disk 1 and choose "Convert to MBR disk". After you convert GPT disk to MBR disk, you can create partitions on the now MBR disk if you like.
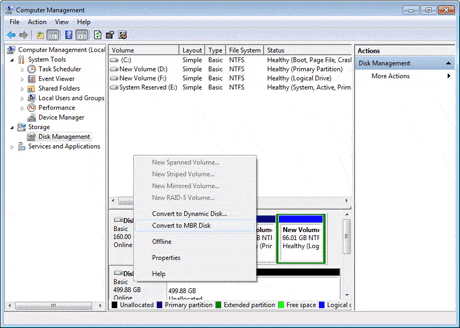
Solution 3: Convert GPT disk to MBR disk via diskpart command
In the following case, I would like to convert disk 1 into MBR disk.
1. Open command prompt.
2. In the command prompt, type diskpart and press enter
3. Type list disk and press enter.
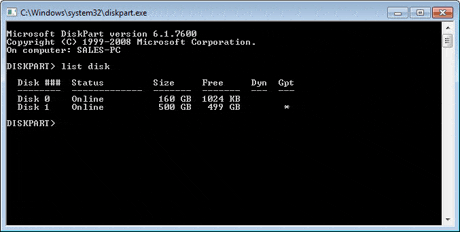
4. Type select disk 1 and press enter.
5. Type detail disk and press enter. This will give you a list of all the volumes on the selected disk. If you do not have any volumes listed, then you can go to step 9.
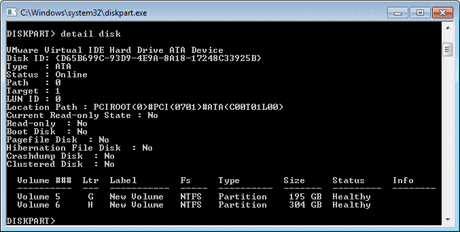
6. Type select volume 5 and press enter.
7. Type delete volume and press enter.
8. Repeat steps 6 and 7 for each volume listed in step 5 until you have deleted all the volumes.
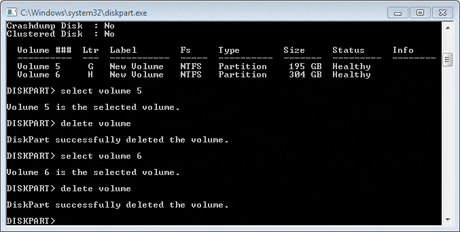
9. Type select disk 1 and press enter.
10. Type convert mbr and press enter.
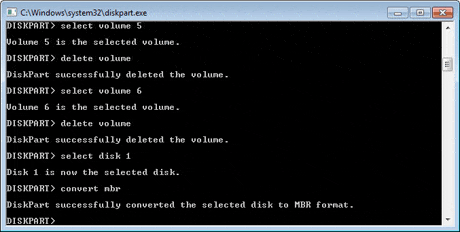
11. Type exit and press enter.
No comments:
Post a Comment